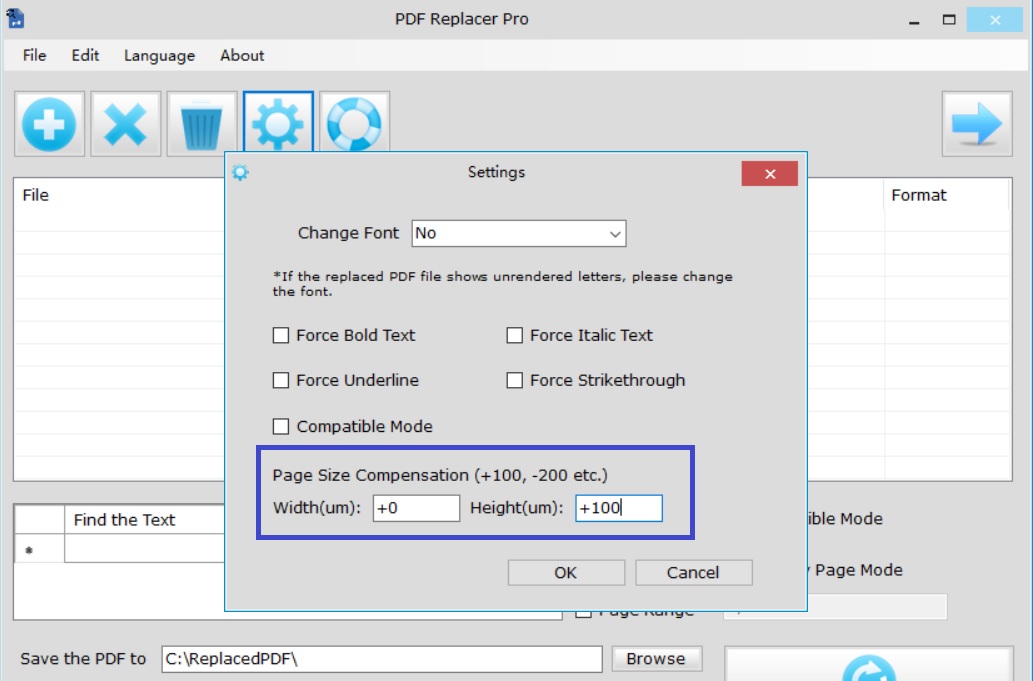How to Replace PDF Text in 5 Steps
Index of Contents
1 Minute Video Guide - How to Replace PDF Text by PDF Replacer
5 Steps to Replace PDF Text
Replace Multiple Words in Multiple PDF Files
Customize PDF Page Size
Why the Letter "l" is in Bold infrequently after Processing and How to Resolve It [PDF]
There is no doubt that we live in an era of rapid development. You might have to deal with a variety of PDF files need to be modified at work every day, and even sometimes you are required to change or replace text in a large number of PDF files. Besides using a tool such as a PDF editor to modify the PDF text word by word, is there any more efficient and fast software product that can handle our PDF text replacement or modification tasks in batch?
Here comes PDF Replacer, a PDF text replacing software program that bulk replaces text in PDF files without lossing the original layouts on Windows platforms. Below is a Quick Guide with the video shows you how to replace PDF text with your own text in 5 steps.
Quick Guide - How to Replace Text in PDF Files
1 Minute Video - How to Replace PDF Text by PDF Replacer

5 Steps to Replace PDF Text
Step 1. Add PDF Files You Want to Replace Text in
Click the Add button to add PDF files you want to replace text in. Or you can drag and drop all the PDF files onto the PDF Replacer window to add them.
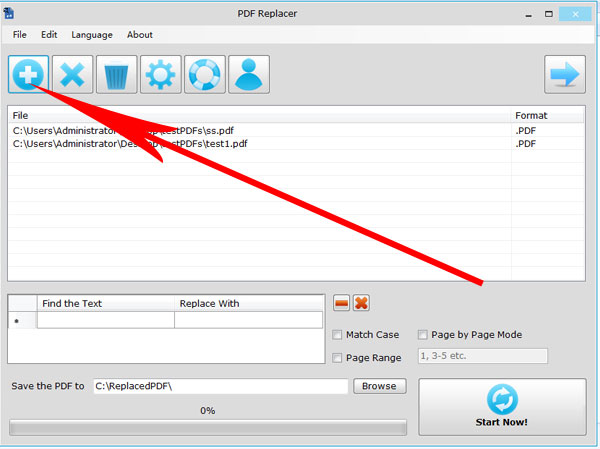
Step 2. Input the Text You Want to Replace
Input the text you want to find and replace into the Find the Text text box.
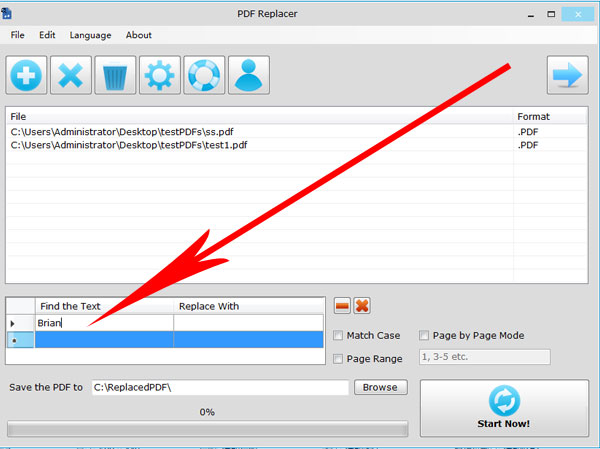
Step 3. Write the Text You Want to Replace with
Input the text you want to replace with into the Replace With text box.
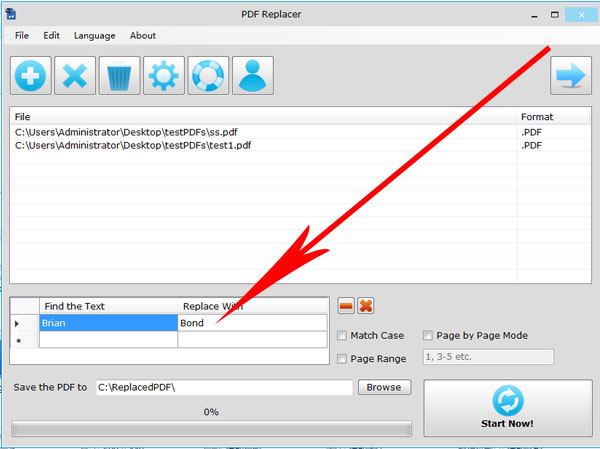
Step 4. Choose the Output Folder
Click on the Browse button to select a folder to save replaced PDF files.
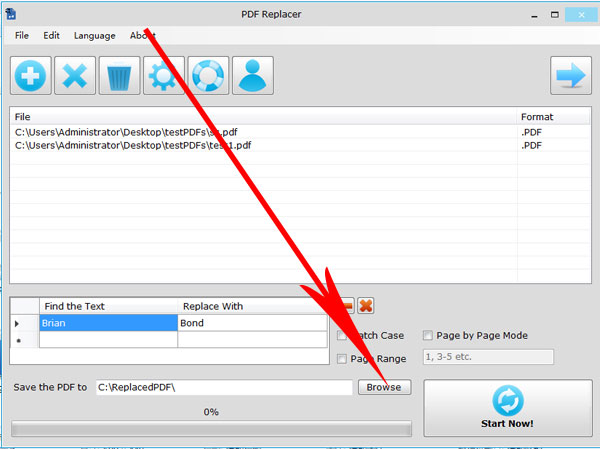
Step 5. Start Replacing PDF Text
Click on the Start Now button to start replacing PDF text instantly.
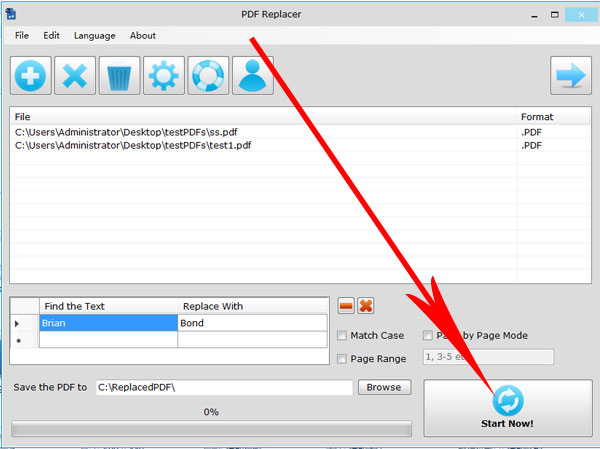
Compare the 2 PDF Files - Before Text Replacing & After Text Replacing
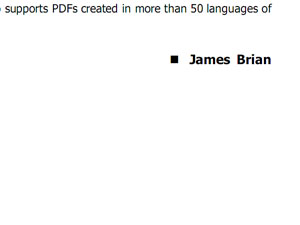
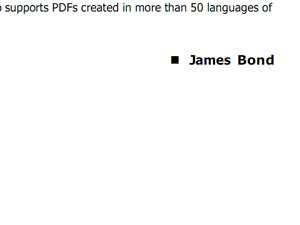
How to Replace Multiple Words in Multiple PDF Files
Sometimes you may need to replace more than one word and text in multiple PDF files. PDF Replacer could do that for you in an easy way. Simply add all words need to be replaced into the "Find the Text" cells, and input all text you want to replace with into the "Replace With" cells. Then, add all your PDF files into the File list and click on the "Start Now" button. Done!
Customize PDF Page Size
If you want to change the replaced PDF page size, you can click on the Setting button, and set the Page Size Compensation height and width. The Page Size Compensation also helps you to solve the page changing issues like footer issue, unwanted blank page and so on. You just set the Width or Height to +100 or +200 and the output PDF would be perfect.